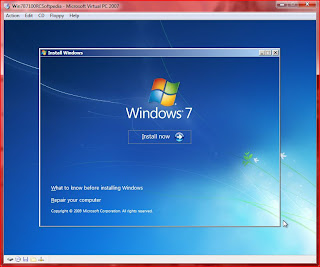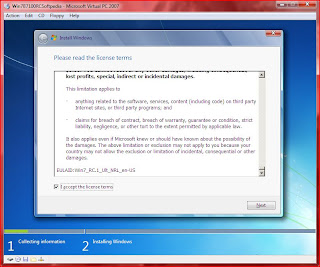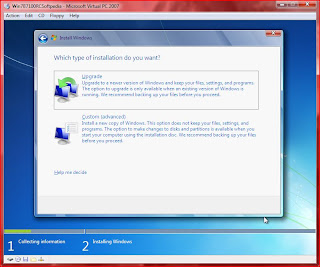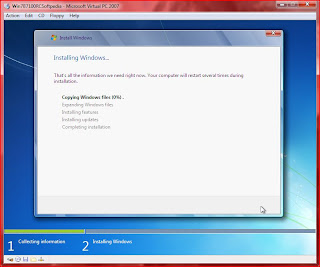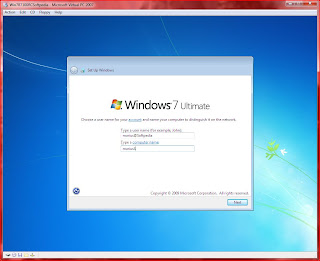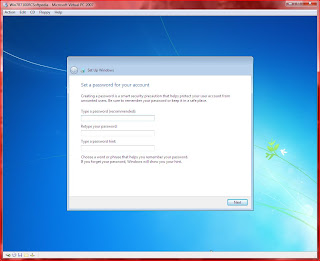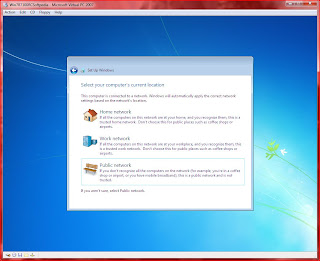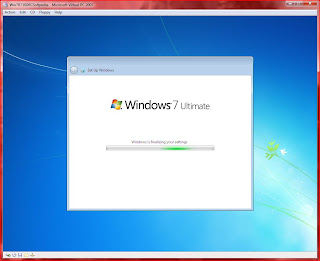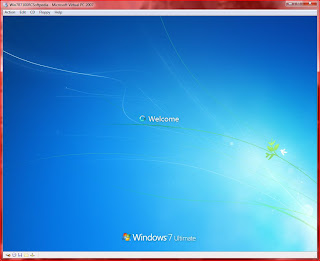1.Open ภาพที่ต้องการทำให้เบลอขึ้นมา
2.จากนั้นเลือกใช้เครื่องมือ Quick Selection Tool ซึ่งจะเป็นเส้นปะและที่ของการปรับเป็นค่าบวกหรือค่าลบได้ตามความเหมาะสมกับภาพนั้น
3.เมื่อเป็นเส้นปะรอบๆภาพที่ต้องการคงไว้ไม่ให้เบลอด้วยแล้ว ต่อไปจะเป็นการทำให้ภาพพื้นหลังเบลอ ให้คลิกที่ Select > Inverse
4.จะเห็นได้ว่า จะมีเส้นปะขึ้นรอบๆกรอบภาพเช่นกัน ขั้นตอนต่อไปให้คลิกที่ Filter > Filter Gallery จากนั้นให้ทำการเลือกโฟร์เดอร์ด้านขวามือ (Artistic) และทำการเลือกภาพเบลอได้ตามความชอบใจหรือหลักการ เมื่อเสร็จแล้วให้คลิก Ok
5.จากนั้นเก็บรายละเอียดปลีกย่อยขอบภาพที่ไม่เบลอ และก็ถือว่าเป็นอันเสร็จเรียบร้อย...
ภาพก่อนแก้
ภาพหลังแก้